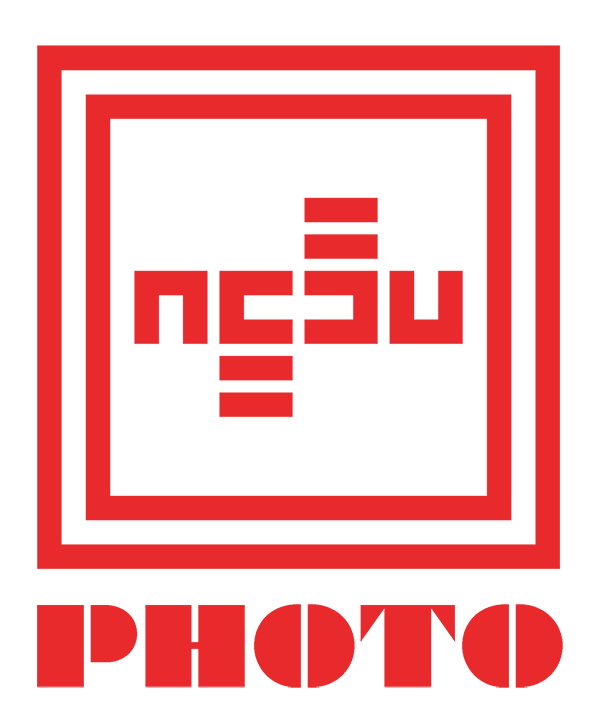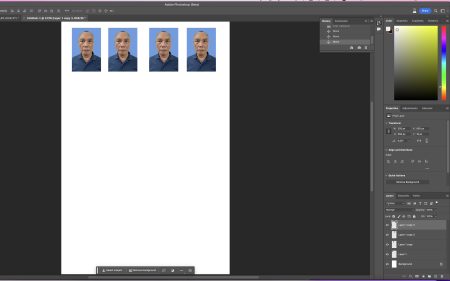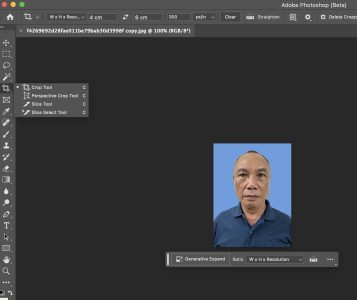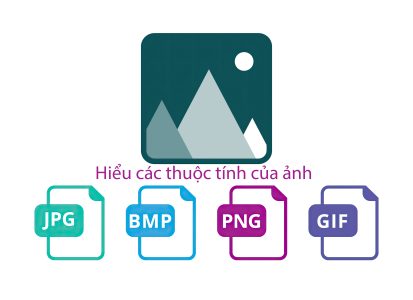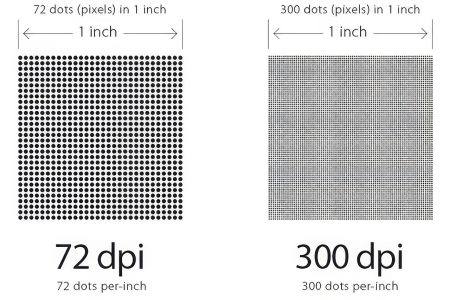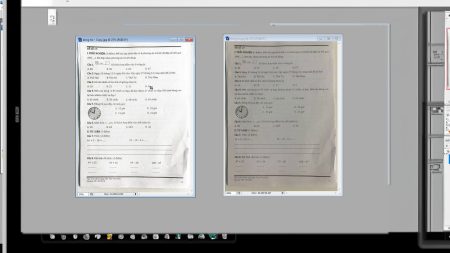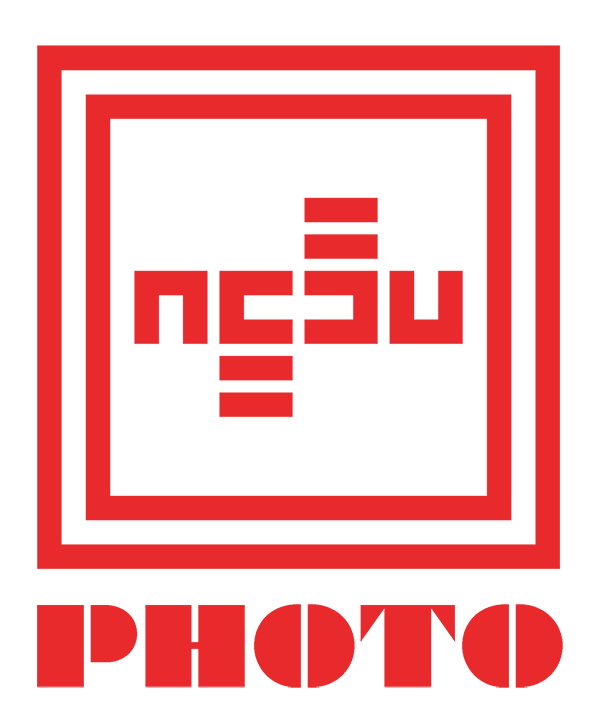Hướng dẫn tăng độ sáng và tăng độ tương phản ảnh bằng Photoshop và điện thoại thông minh
1. Tăng cả độ sáng và độ tương phản ảnh bằng điện thoại
Trong thời đại công nghệ ngày nay, chúng ta đều có một thiết bị di động thông minh trong tay. Và điều đó có nghĩa là chúng ta có thể chụp ảnh bất cứ lúc nào, bất cứ nơi đâu. Tuy nhiên, không phải lúc nào bức ảnh cũng đẹp và chuyên nghiệp. Trong bài viết này, chúng ta sẽ tìm hiểu cách làm bằng điện thoại để làm sáng bức ảnh và làm nổi bật các chi tiết.
1.1. Tăng độ sáng bằng điện thoại
Bước 1: Mở bức ảnh cần chỉnh sửa bằng ứng dụng chỉnh sửa ảnh trên điện thoại của bạn.
Bước 2: Chọn tùy chọn chỉnh sửa độ sáng. Tùy chọn này có thể có tên khác nhau tùy thuộc vào ứng dụng của bạn, nhưng thường nằm trong mục Exposure hoặc Brightness.
Bước 3: Kéo thanh trượt để tăng độ sáng của bức ảnh. Bạn có thể chỉnh sửa mức độ sáng của toàn bộ bức ảnh hoặc chỉnh sửa theo từng phần.
Bước 4: Lưu lại bức ảnh sau khi chỉnh sửa xong.
1.2. Tăng độ tương phản bằng điện thoại
Bước 1: Mở bức ảnh cần chỉnh sửa bằng ứng dụng chỉnh sửa ảnh trên điện thoại của bạn.
Bước 2: Chọn tùy chọn chỉnh sửa độ tương phản. Tùy chọn này có thể có tên khác nhau tùy thuộc vào ứng dụng của bạn, nhưng thường nằm trong mục Contrast.
Bước 3: Kéo thanh trượt để tăng độ tương phản của bức ảnh. Bạn có thể chỉnh sửa mức độ tương phản của toàn bộ bức ảnh hoặc chỉnh sửa theo từng phần.
Bước 4: Lưu lại bức ảnh sau khi chỉnh sửa xong.
Những kỹ thuật trên là những công cụ quan trọng giúp cải thiện chất lượng ảnh trên điện thoại của bạn. Tuy nhiên, để đạt được hiệu quả tốt nhất, bạn cần lưu ý các điểm quan trọng như không sử dụng quá nhiều hiệu ứng, chọn định dạng lưu trữ phù hợp và lưu bản gốc của ảnh. Nếu bạn không có kinh nghiệm trong việc chỉnh sửa và xử lý ảnh, hãy tham khảo các khóa học hoặc tài liệu trực tuyến để học hỏi và cải thiện kỹ năng của mình.
Chi tiết xem thêm: Làm thế nào để in ảnh từ điện thoại Iphone ra đẹp
2. Tăng độ sáng và độ tương phản ảnh bằng Photoshop
Việc chỉnh sửa ảnh là một công việc quan trọng để tạo ra những bức ảnh đẹp và chuyên nghiệp. Trong đó, tăng độ sáng và tăng độ tương phản là một kỹ thuật phổ biến giúp cải thiện chất lượng ảnh. Trong bài viết này, chúng ta sẽ tìm hiểu cách tăng độ sáng và tăng độ tương phản bằng Photoshop để làm sáng bức ảnh và làm nổi bật các chi tiết.
2.1. Tăng độ sáng bằng Photoshop
Bước 1: Mở ảnh cần chỉnh sửa trong Photoshop.
Bước 2: Chọn Layer > New Adjustment Layer > Curves để tạo một layer mới.
Bước 3: Trong Curves Panel, kéo đường cong lên để tăng độ sáng. Bạn có thể kéo điểm trên đường cong lên hoặc kéo điểm dưới đường cong xuống để tăng độ sáng. Nếu bạn muốn giảm độ sáng, hãy kéo đường cong xuống.
Bước 4: Nếu bạn muốn tăng cho một phần của ảnh, hãy chọn Brush Tool và chọn màu trắng. Vẽ lên phần ảnh cần tăng độ sáng. Nếu muốn giảm độ sáng, hãy chọn màu đen và vẽ lên phần ảnh cần giảm độ sáng.
2. 2. Tăng độ tương phản bằng Photoshop
Bước 1: Mở ảnh cần chỉnh sửa trong Photoshop.
Bước 2: Chọn Layer > New Adjustment Layer > Brightness/Contrast để tạo một layer mới.
Bước 3: Trong Brightness/Contrast Panel, kéo đường Congtrast lên để tăng độ tương phản. Bạn có thể kéo đường Congtrast xuống để giảm độ tương phản.
Bước 4: Nếu bạn muốn tăng độ tương phản cho một phần của ảnh, hãy chọn Brush Tool và chọn màu trắng. Vẽ lên phần ảnh cần tăng độ tương phản. Nếu muốn giảm độ tương phản, hãy chọn màu đen và vẽ lên phần ảnh cần giảm độ tương phản.
Tăng độ sáng và tăng độ tương phản là những kỹ thuật quan trọng để cải thiện chất lượng ảnh. Tuy nhiên, để đạt được hiệu quả tốt nhất, bạn cần lưu ý các điểm quan trọng như không sử dụng quá nhiều hiệu ứng, chọn định dạng lưu trữ phù hợp và lưu bản gốc của ảnh. Nếu bạn không có kinh nghiệm trong việc chỉnh sửa và xử lý ảnh, hãy tham khảo các khóa học hoặc tài liệu trực tuyến để học hỏi và cải thiện kỹ năng của mình.
Nếu có thắc mắc gì, hãy liên hệ với chúng tôi, qua số Hotline hoặc qua facebook mess: https://www.facebook.com/ruaanhgiare.vn
Ngoài ra, nếu muốn kiểm tra kích thước ảnh, hãy truy cập trang kích thước ảnh sau.